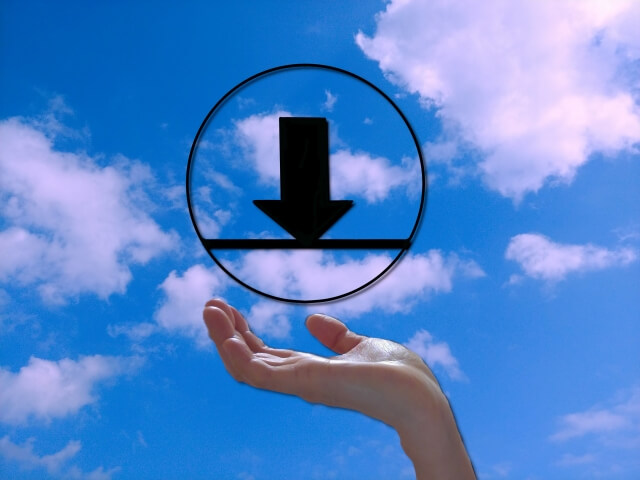Contents
XAMPP(ザンプ)のインストール・初期設定方法 Windows向け
WindowsへのXAMPPのインストール手順について説明します。
XAMPPのインストールは、基本的にインストーラーの画面に沿って進めていくだけですので、とても手軽に行なうことができます。
インストールするOSのバージョンはWindows10です。
1.XAMPPのダウンロード
ブラウザから下記URLにアクセスし、XAMPPの公式サイトを表示します。
XAMPPの公式サイト こちら
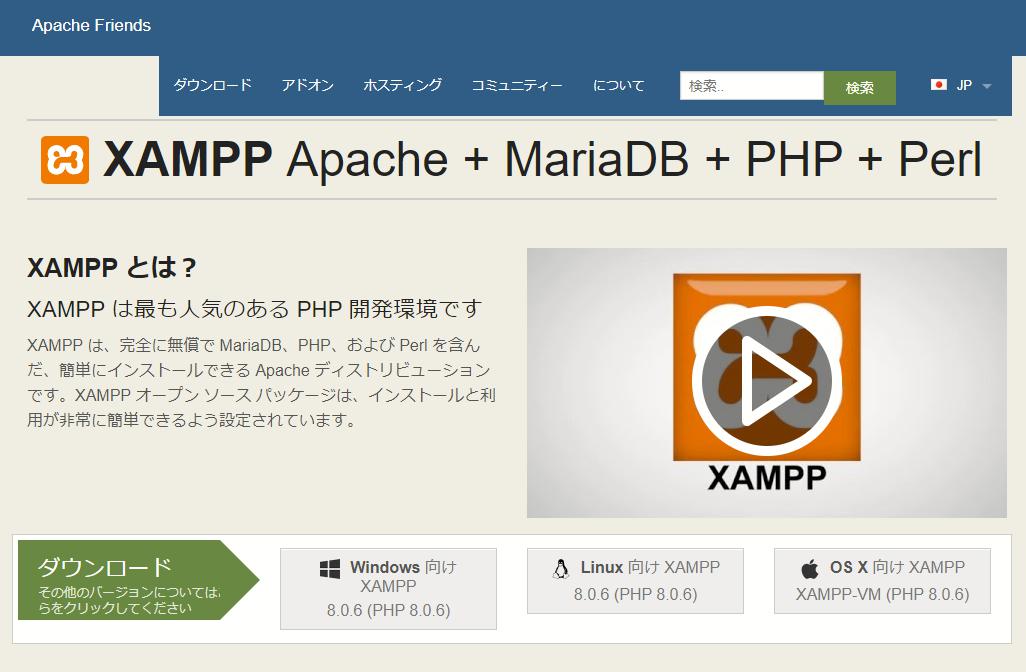
画面の中心辺りに、各OS用のダウンロードボタンが表示されています。
左の「Windows 向け XAMPP」をクリックすると、その時点で最新のバージョンのXAMPPがダウンロードされます。
ダウンロードしたファイルは、ダウンロードフォルダに入っていますので、パソコンの任意の場所に保存してください。
ダウンロードフォルダは、デスクトップ画面の左下のスタートボタンを左クリックし、エクスプローラーフォルダを押すとダウンロードフォルダが表示されますので、ダウンロードフォルダの中にXAMPPのファイルがダウンロードされています。

(図はダウンロードフォルダからXAMPPのダウンロードしたファイルをパソコンのデスクトップに移した状態のものです。)
2.XAMPPのインストール方法
①インストーラーの軌道
ダウンロードしたXAMPPのファイルをダブルクリックし、XAMPPのインストーラを起動します。
「このアプリがデバイスに変更を加えることを許可しますか?」と表示されますので、「はい」を押してください。
数秒後に下図の画面が表示されますので「Yes」を押してください。
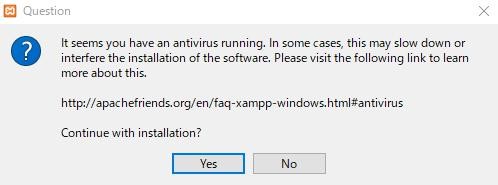
Warningの画面が表示されますので「OK」を押してください。
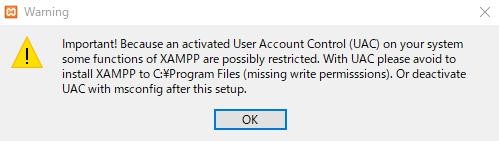
Setupの画面が表示されますので、画面右下の「Next」ボタンをクリックします。

②プログラミング言語やWebサーバ、データベースの選択
XAMPPで使用するソフトウェア(プログラミング言語やWebサーバ、データベースなど)を選択します。
今回は初期設定のままで進めます。
そのまま「Next」をクリックしてください。

③XAMPPのインストール先の選択
XAMPPのパソコンのインストール先を指定します。
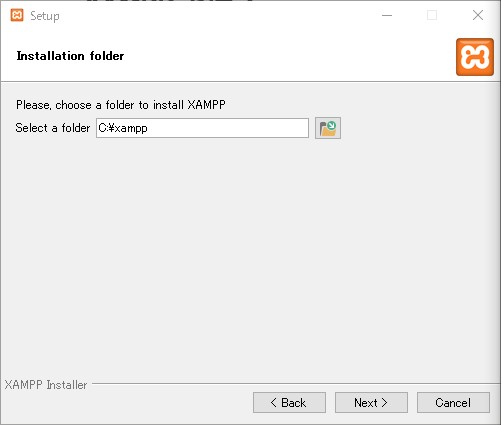
こちらも特に問題がなければ、初期設定のまま(C:\xampp)で問題ありません。インストール先を決めたら「Next」をクリックします。
過去にXAMPPをインストールしたことがある場合は、下図の画面が表示されます。

この場合は、Cドライブ内に以前のxamppフォルダが残っていますので、先に残っているxamppフォルダを削除してください。削除後に再度「Next」をクリックすれば次の「Bitnami for XAMPP」の画面になります。
以前のフォルダを残す場合は、保存先を別途設定してください。
④Bitnami for XAMPP
「Bitnami for XAMPP」にはBitnamiというパッケージの説明が記載されています。
Bitnamiを使うと、WordPressをはじめ様々なCMSアプリケーションのローカル環境構築を簡単に行なうことができます。
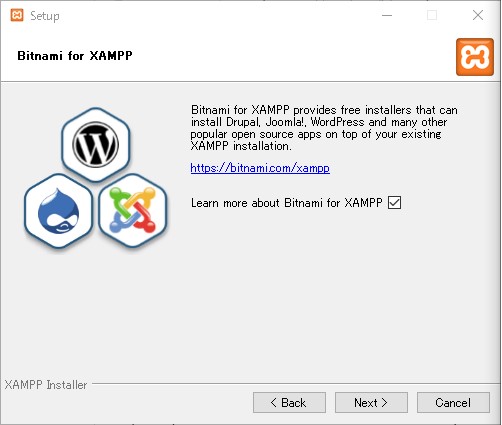
「Learn more about Bitnami for XAMPP」のチェックボックスを選択していると、次の画面に移動する際にブラウザが起動し、Bitnamiのサイトが表示されます。XAMPP自体のインストールには影響しないため、チェックを外してから次に進んでも問題ありません。
⑤XAMPPのインストール
「Ready to Install」という画面が表示されます。
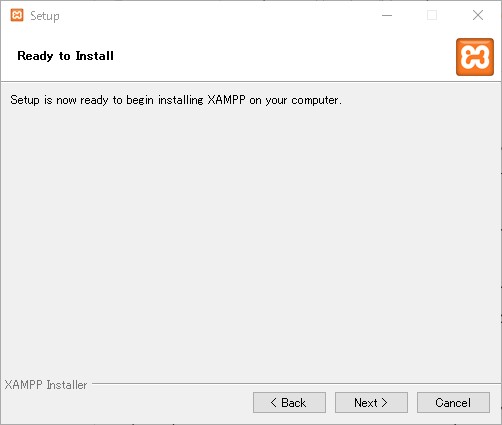
「Next」をクリックすると、XAMPPのインストールが開始されます。
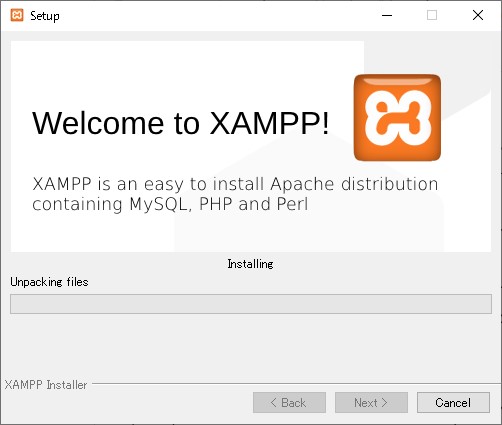
XAMPPのインストールの進捗状態は、プログレスバー(緑の部分)に表示されます。
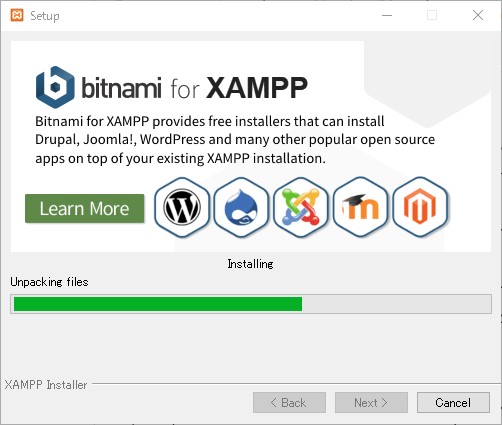
ネットワーク環境やパソコンのスペックにもよりますが、おおよそ3~5分程度でインストールが完了します。
インストールが正常に完了すると、下図の画面が表示されます。
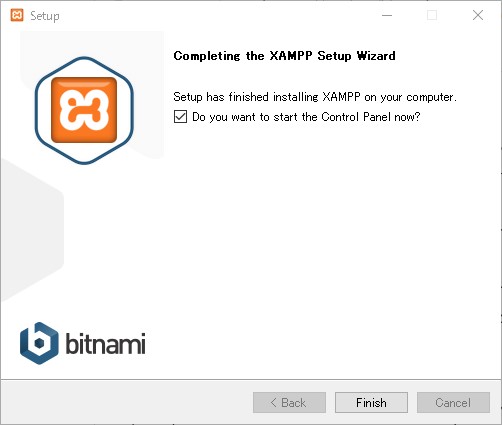
画面に「Do you want to start the Control Panel now?」というチェックボックスがありますが、こちらをチェックしておくと、「Finish」クリック後にXAMPPのコントロールパネルが自動起動されます。コントロールパネルとはXAMPP上の各ソフトウェアを簡単に操作するためのツールで、XAMPPに標準で含まれています。
次に、XAMPPのコントロールパネルで使用する言語を選択します。
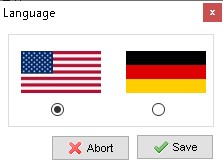
XAMPPのコントロールパネルには日本語版がありませんので、ここでは英語(アメリカ国旗)を選択しておきます。「Save」をクリックして次へ進みます。
下図のようにコントロールパネルが起動できれば、XAMPPのインストールは正常に完了しています。
(「Save」をクリック後、下記の画面が表示されるまでに10秒近くかかります。)
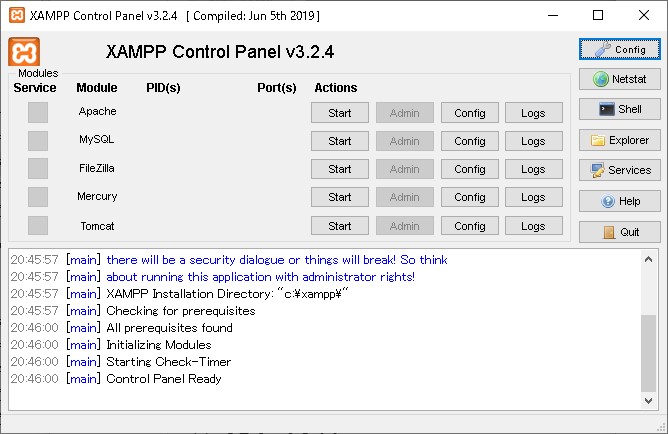
XAMPPインストール後の動作確認
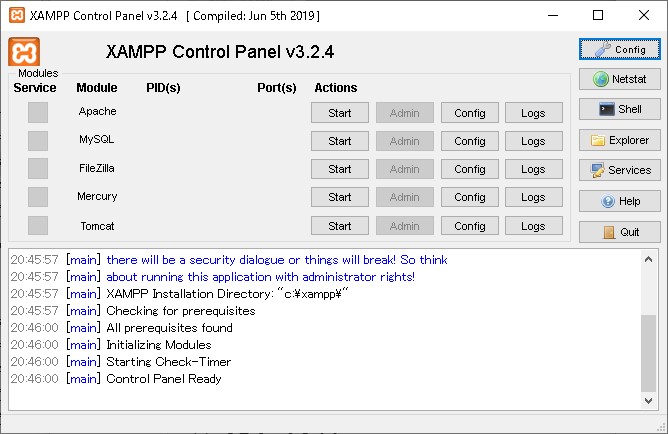
コントロールパネルの起動までできたので、次にApacheを起動させてみます。
Apacheの右横にある「Start」をクリックします。
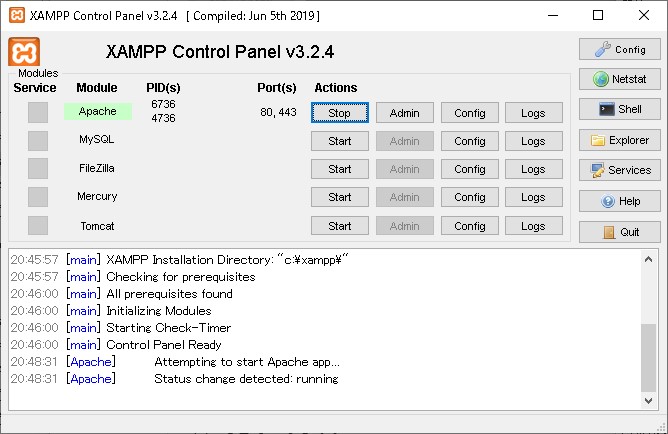
「Apache」の文字の背景が緑になり、「Start」が「Stop」に変わると、起動完了です。
ブラウザから http://localhost/ にアクセスし、下図の画面が表示されればOKです。
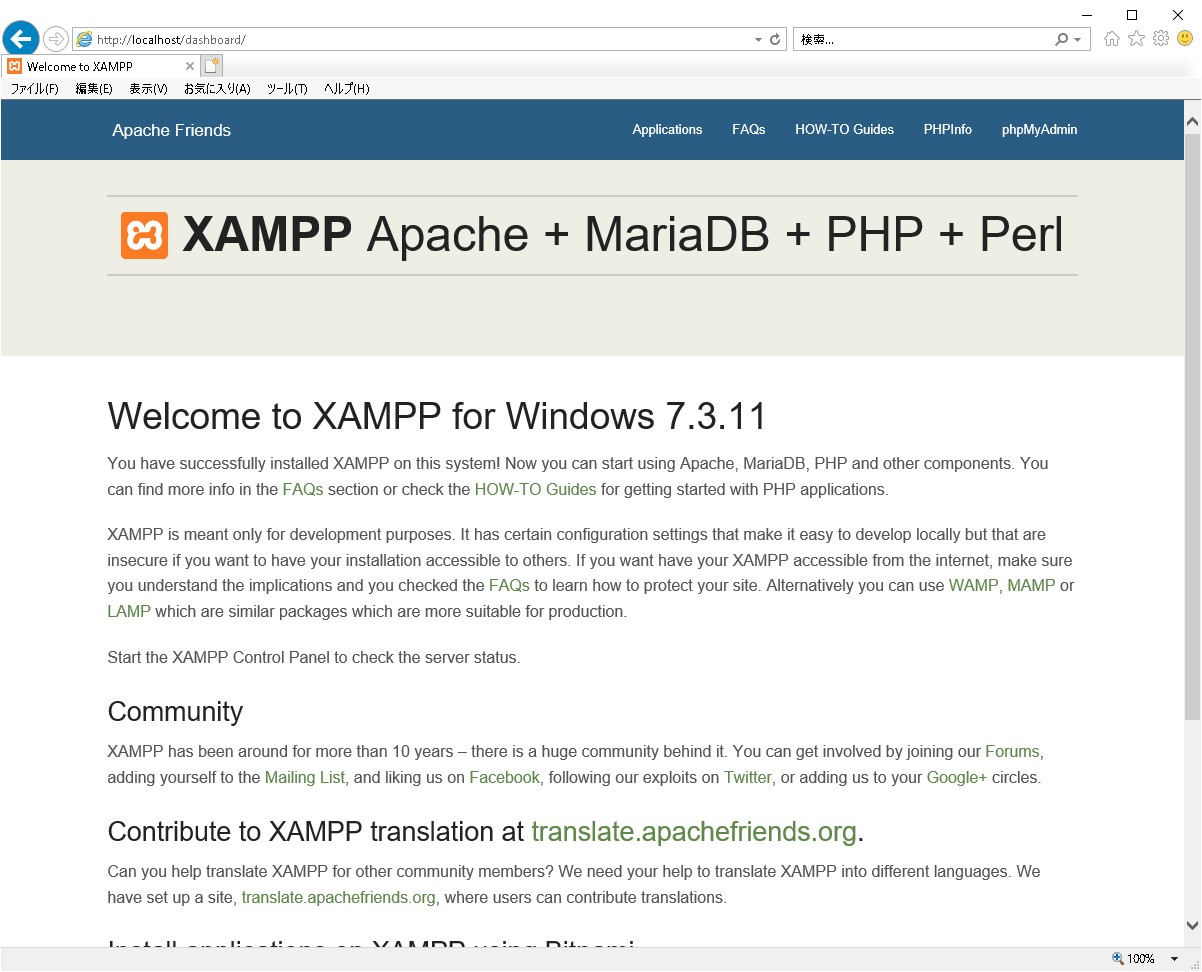
Apacheを終了する場合は、コントロールパネルの「Stop」をクリックしてください。
コントロールパネルの起動について
XAMPPのコントロールパネルを起動するには「[XAMPPのインストール先フォルダ]\xampp-control.exe」を実行する必要がありますが、毎回同じ場所へ探しに行くのは大変です。
XAMPPを頻繁に使う場合は xampp-control.exeを右クリックして「スタートメニューにピン留めする」や「タスクバーにピン留めする」を設定しておくと、すぐにXAMPPの起動ができるようになり便利です。
おわりに
WindowsでのXAMPPのインストール、初期設定方法は以上です。XAMPPのインストールが完了し、Apacheがローカルで正常に動作することの確認もできました。
次回からはXAMPPの使い方(コントロールパネルの説明)、各ソフトウェアの基本設定について説明していきます。